Handleiding
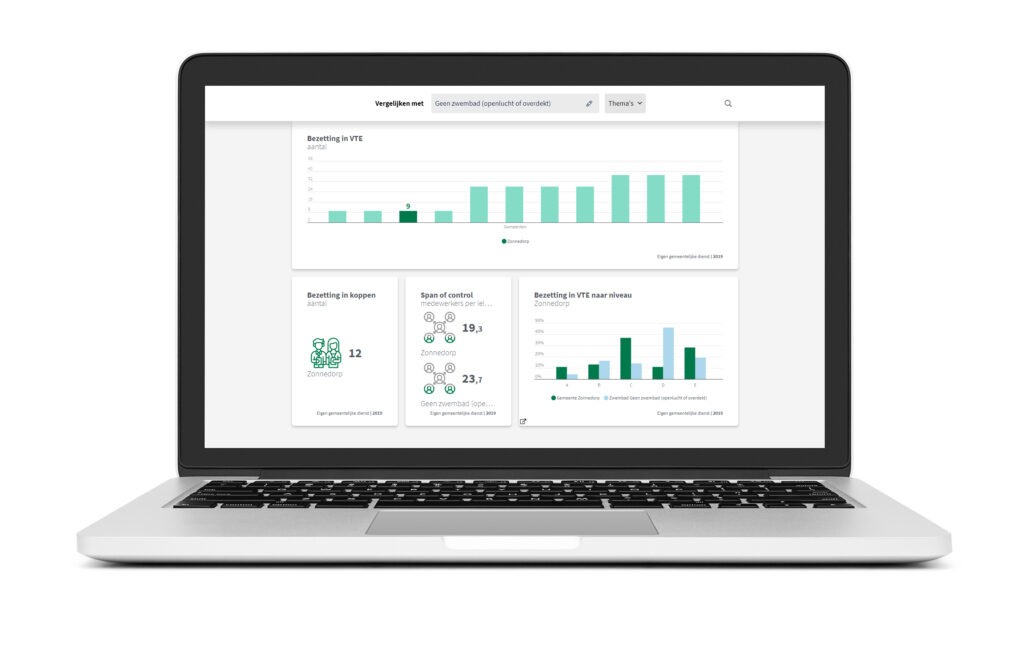
Welkom op de handleiding van de benchmarkingstool Vergelijk Je Gemeente. Hier vind je alle informatie die je nodig hebt om een wegwijs te maken in onze tool.
De informatie is opgesplitst in twee delen. Ten eerste geven we kort meer uitleg over de verschillende dashboards die ter beschikking staan. Let op dat niet alle getoonde dashboards beschikbaar zijn voor besturen die de gratis versie gebruiken.
Aanmelden
Alvorens je de tool kan gebruiken, moet je je natuurlijk eerst aanmelden. Elk bestuur heeft één eigen link (de “url”), gebruiksnaam en wachtwoord. Deze gegevens worden aan jullie overgemaakt door een van onze adviseurs wanneer de personeelslijst en eventueel ook de dienstlijsten (voor de premium-versie) opgeladen is naar de too door onze partner. Om aan te melden, doorloop je de volgende stappen:
- Stap 1: Ga naar [jouw gemeente]-hrm.incijfers.be (vb. zonnedorp-hrm.incijfers.be)
- Stap 2: Vul de ontvangen inloggegevens in
- Stap 3: Druk op de knop “inloggen”
 Let op: Om de gegevens in de tool te beschermen, wordt jouw account automatisch uitgelogd na 15 minuten van inactiviteit. Indien je merkt dat iets niet meer werkt naar behoren, probeer de pagina dan te herladen. Zo wordt je automatisch terug naar de login-pagina gestuurd en kan je daarna weer gewoon verder, zonder dat het systeem jouw acties beperkt.
Let op: Om de gegevens in de tool te beschermen, wordt jouw account automatisch uitgelogd na 15 minuten van inactiviteit. Indien je merkt dat iets niet meer werkt naar behoren, probeer de pagina dan te herladen. Zo wordt je automatisch terug naar de login-pagina gestuurd en kan je daarna weer gewoon verder, zonder dat het systeem jouw acties beperkt.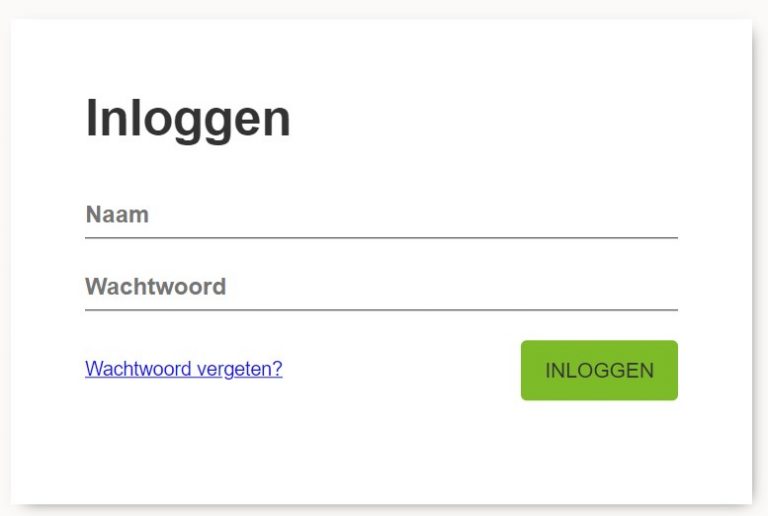
Hoofdmenu
Elk bestuur is uniek. Zelfs tot op het dienstniveau zijn er unieke kenmerken die geen andere dienst of bestuur heeft. Om alle verschillende facetten van elk verschillend Vlaams lokaal bestuur te kunnen benchmarken, zijn dus er bepaalde standaarden gecreëerd moeten worden. Dit maakt het mogelijk om vergelijkingen op te stellen. Met die reden werd ervoor gekozen om in vier verschillende lagen de indicatoren op te stellen, en deze dan ook op die manier te presenteren in de tool. De tool werd op de volgende manier gestructureerd:
- Organisatie: Totaaloverzicht met alle totalen van de organisatie, vb. VTE
- Domeinen: Persoonsgebonden, Grondgebonden, Ondersteunend en Ouderenzorg)
- Clusters: Geclusterde dienst(verlening)en. Enkele voorbeelden:
- Onderhoud en Beheer Publieke Ruimte: alle zaken die arbeiders zelf doen
- Omgevingsbeleid- en Vergunningen: alles betreffende omgeving
- Ontwikkeling Publieke Ruimte: Mensen die zich met uitbesteedde werken bezig houden
- Zeven extra clusters voor de ondersteunende diensten, die je vindt onderaan in het dashboard van het gelijknamige domein
- Diensten: Gedetailleerde opsplitsing van diensten, die je telkens vindt onderaan in de dashboards van de verschillende clusters
Navigeren doorheen de thema's
In elk dashboard is er de mogelijkheid om naar een ander dashboard te springen. Zo hoef je niet opnieuw naar het hoofdmenu te gaan om dan op het dashboard naar keuze te klikken. Je doet dit als volgt:
- Stap 1: Navigeer met de muis naar de balk onder het logo van jouw gemeente.
- Stap 2: Klik op de knop “Thema’s“. Er komt een menu tevoorschijn met alle dashboards voor de organisatie, domeinen & clusters. Bij het klikken op een pijltje van een cluster, komen tevens alle diensten tevoorschijn.
- Stap 3.A: Klip op de naam van het dashboard naar keuze. Je wordt meteen omgeleid naar het gekozen dashboard.
- Stap 3.B: Indien je op het huidige dashboard wilt blijven, klik je nogmaals op de knop “Thema’s”. Op deze manier verdwijnt het menu opnieuw.
Referentiecategorieën
Vergelijk Je Gemeente geeft je een divers aanbod aan referentiecategorieën. Deze onderdelen geven je de optie om niet alleen met het gemiddelde van alle Vlaamse besturen te benchmarken, maar ook met besturen binnen meer specifieke categorieën. Zo zijn er categorieën op basis van de Belfius Indeling, het gehele Vlaamse Gewest, de Vlaamse provincie of regio waar het bestuur zich in bevindt, en de toeristische regio. Er zijn tevens twee categorieën samengesteld op basis van de inwonersaantallen. Zo kan je steeds een categorie kiezen waar je je in het midden van bevindt. Daarenboven kan je ook op “Geen vergelijking” klikken. Deze optie toont dan enkel informatie van het eigen bestuur op het dashboard wat handig kan zijn voor screenshots waar enkel de eigen bestuursinformatie wordt getoond.
- Stap 1: Ga met de cursor staan op de knop naast de tekst “Vergelijk met”. De tekst in de knop geeft weer welke referentiecategorie momenteel actief is.
- Stap 2: Druk op een van de categorieën onder het gedeelte “Gebied” of druk op “Geen vergelijking”.
- Stap 3: Indien je gedrukt hebt op een van de categorieën, moet je nu op een van de opties drukken in de tweede kolom.
- Stap 4: Druk op de donkergroene knop “Sluiten” rechts onderaan. De nieuwe referentiecategorie wordt nu toegepast op de grafieken en infographics in het dashboard. Je kan dit verifiëren door de naam naast “Vergelijk met” of in de categorieën onder de grafieken.

Exports downloaden
Vergelijk Je Gemeente geeft ook enkele opties om grafieken en zelfs een volledig dashboard te downloaden. Zo kunnen de resultaten gedeeld worden met wie je maar wilt. Meestal geeft onze tool je keuze tussen meerdere bestandsoorten, zoals: .PNG (Foto), .PDF, .XLSX (Excel-bestand) en/of .CSV – maar niet alle opties zijn steeds beschikbaar.
- Stap 1: Beweeg de muis naar het icoon met een pijl dat naar onderen wijst.
- Stap 1A: Voor het downloaden van één grafiek, beweeg je je muis over een grafiek/infographic. Dan komt het icoon tevoorschijn.
- Stap 1B: Indien je het gehele dashboard wil downloaden, druk je op het pijltje rechts bovenaan de pagina.
- Stap 2: Wanneer je op het icoon gaat staan met de cursor, komt er een extra venster tevoorschijn dat je de mogelijkheid geeft om het document te downloaden in een van de eerder genoemde formaten.
- Stap 3: Druk op een van deze drie opties. Afhankelijk van jouw internetbrowser, wordt het bestand gedownload in jouw “Downloads” map of op een zelfgekozen plaats.


